บทที่ 5
ขั้นที่สอง กำหนดจุดเริ่มต้นของ Movie
• กำหนดจุดเริ่มต้นของ Movie
สมมติให้เริ่มต้นที่ขอบซ้าย ของ Stage ณ เวลา 5 หน่วย - คลิกเมาส์ในเฟรม 5 ของ Timeline Panel - กดปุ่มขวาของเมาส์ เลือก คำสั่ง Insert Keyframe - กรณีที่วาด/สร้างวัตถุไว้ ก่อนหน้านี้แล้ว เฟรม 1 จะ เป็น Keyframe โดย |
อัตโนมัติ สามารถใช้หลักการ Drag & Drop ย้ายตำแหน่ง Keyframe จากเฟรม 1 ไปเฟรม 5 ได้
• ใช้เครื่องมือ Selection และ Free Transform ย้าย/ ปรับเปลี่ยนรูปทรงของดินสอ ให้เหมาะสม
ขั้นที่สาม กำหนดตำแหน่งปลายทาง
• คลิกเมาส์เลือกเฟรมปลายทาง เช่นเฟรม 50 แล้วคลิกปุ่มขวา ของเมาส์ เลือกคำสั่ง Insert Keyframe
• ใช้เครื่องมือ Selection ย้าย ตำแหน่งดินสอไปตำแหน่งใหม่
ขั้นที่ 4 ใส่ Motion Tween ที่เฟรมต้นทาง
• คลิกเมาส์ในเฟรมต้นทางของ Motion จากตัวอย่างคือเฟรมที่ 5
• คลิกปุ่มขวาของเมาส์ แล้วเลือก คำสั่ง Create Motion Tween
• ทดสอบ Movie โดยใช้คีย์ลัด Ctrl + Enter
- กลับมาสู่จอภาพแก้ไข Movie โดยกดปุ่ม Ctrl + W
• บันทึกไฟล์ (ยกตัวอย่างชื่อ pen) แล้ว Publish เป็น SWF
• ทดสอบ Movie โดยใช้คีย์ลัด Ctrl + Enter
- กลับมาสู่จอภาพแก้ไข Movie โดยกดปุ่ม Ctrl + W
• บันทึกไฟล์ (ยกตัวอย่างชื่อ pen) แล้ว Publish เป็น SWF
Shape Tween
Shape Tween เป็น Movie อีกลักษณะที่ใช้เทคนิคการเปลี่ยนรูปร่างของวัตถุ เช่น จากวัตถุ
ขนาดเล็กๆ สั้นๆ เมื่อเวลาผ่านไปก็กลายสภาพเป็นวัตถุขนาดยาว หรือจากรูปทรงวงกลม เป็นรูป
หลายเหลี่ยม เป็นต้น
ขนาดเล็กๆ สั้นๆ เมื่อเวลาผ่านไปก็กลายสภาพเป็นวัตถุขนาดยาว หรือจากรูปทรงวงกลม เป็นรูป
หลายเหลี่ยม เป็นต้น
หลักการสร้าง Movie แบบ Shape Tween
• กำหนดเฟรมเริ่มต้น (ไม่จำเป็นต้องเป็นเฟรมที่ 1) โดยการคลิกเมาส์ในเฟรมที่ต้องการ
แล้วเลือกคำสั่ง Insert, Timeline, Keyframe หรือคลิกปุ่มขวาของเมาส์ แล้วเลือก
Insert, Keyframe
• สร้างวัตถุ โดยวัตถุจะต้องอยู่ในสภาวะ Shape เท่านั้น
- กรณีที่วัตถุอยู่ในสภาวะ Group หรือ Symbol ต้องแปลงให้อยู่ในสภาวะ Shape ก่อน โดย
* เลือกวัตถุ
* กดปุ่ม Ctrl + B (อาจจะต้องทำหลายครั้ง) จนกว่าวัตถุมีจุดพิกเซล เล็กๆ ประกอบในวัตถุ
• เลือกเฟรมปลายทาง แล้วเลือกคำสั่ง Insert, Timeline, Keyframe หรือคลิกปุ่มขวาของ
เมาส์ แล้วเลือก Insert, Keyframe
• สร้างวัตถุชิ้นใหม่ หรือปรับแต่งวัตถุเดิมตามต้องการ
• เลื่อนเมาส์กลับมาคลิกที่เฟรมต้นทาง กำหนดค่า Tween จาก Properties เป็น Shape
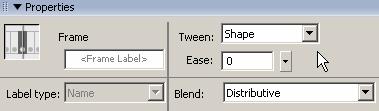
• กำหนดเฟรมเริ่มต้น (ไม่จำเป็นต้องเป็นเฟรมที่ 1) โดยการคลิกเมาส์ในเฟรมที่ต้องการ
แล้วเลือกคำสั่ง Insert, Timeline, Keyframe หรือคลิกปุ่มขวาของเมาส์ แล้วเลือก
Insert, Keyframe
• สร้างวัตถุ โดยวัตถุจะต้องอยู่ในสภาวะ Shape เท่านั้น
- กรณีที่วัตถุอยู่ในสภาวะ Group หรือ Symbol ต้องแปลงให้อยู่ในสภาวะ Shape ก่อน โดย
* เลือกวัตถุ
* กดปุ่ม Ctrl + B (อาจจะต้องทำหลายครั้ง) จนกว่าวัตถุมีจุดพิกเซล เล็กๆ ประกอบในวัตถุ
• เลือกเฟรมปลายทาง แล้วเลือกคำสั่ง Insert, Timeline, Keyframe หรือคลิกปุ่มขวาของ
เมาส์ แล้วเลือก Insert, Keyframe
• สร้างวัตถุชิ้นใหม่ หรือปรับแต่งวัตถุเดิมตามต้องการ
• เลื่อนเมาส์กลับมาคลิกที่เฟรมต้นทาง กำหนดค่า Tween จาก Properties เป็น Shape
ตัวอย่าง Shape Tween – Magic Flower
ฝึกปฏิบัติการสร้าง Movie – Magic Flowerโดยการใช้วัตถุวงกลม และหลายเหลี่ยม แบบ
Shape Tween
• สร้างไฟล์ใหม่ กำหนดลักษณะ/ ขนาด Stage ตามต้องการ
• สร้างชุดสีไล่เฉด ส้ม, ขาว, ส้ม โดยเปิด Color Mixer Panel
• เลือกรูปแบบการลงสีแบบ Radial
Shape Tween
• สร้างไฟล์ใหม่ กำหนดลักษณะ/ ขนาด Stage ตามต้องการ
• สร้างชุดสีไล่เฉด ส้ม, ขาว, ส้ม โดยเปิด Color Mixer Panel
• เลือกรูปแบบการลงสีแบบ Radial
• กำหนดจุด Marker 3 จุด จุดที่ 1 และจุดที่ 3 กำหนดเป็นสีส้ม จุด ที่ 2 กำหนดเป็นสีขาว
• วาดรูปวงกลม กำหนดตำแหน่ง ให้เหมาะสม
• วาดรูปวงกลม กำหนดตำแหน่ง ให้เหมาะสม
• กำหนดเฟรมสุดท้ายของ Movie เช่น เลือกเฟรม 50 ให้คลิกปุ่ม ขวาของเมาส์ในเฟรม 50 แล้ว
เลือกคำสั่ง Insert, Keyframe
เลือกคำสั่ง Insert, Keyframe
• ลบรูปวงกลมในเฟรม 50 ออกไป
• เลือกเครื่องมือ PolyStar
• คลิกปุ่ม Options ใน Properties Panel เลือกเป็น Star กำหนดค่า ตามต้องการ
• วาดรูปหลายเหลี่ยม ให้อยู่ใน ตำแหน่งเดียวกับวงกลมที่ลบไป เดิม
• เลื่อนเมาส์มาคลิกที่เฟรมแรก เฟรมที่ 1) เปลี่ยนค่า Tween เป็น Shape
• ทดสอบ Movie บันทึกไฟล์
• เลือกเครื่องมือ PolyStar
• คลิกปุ่ม Options ใน Properties Panel เลือกเป็น Star กำหนดค่า ตามต้องการ
• วาดรูปหลายเหลี่ยม ให้อยู่ใน ตำแหน่งเดียวกับวงกลมที่ลบไป เดิม
• เลื่อนเมาส์มาคลิกที่เฟรมแรก เฟรมที่ 1) เปลี่ยนค่า Tween เป็น Shape
• ทดสอบ Movie บันทึกไฟล์
ตัวอย่าง Shape Tween – การขีดเส้นด้วยดินสอ
นำ Motion Tween รูปดินสอเคลื่อนที่จากตัวอย่างก่อนหน้า มาใส่ Shape Tween เป็นการ
ขีดเส้นด้วยดินสอ โดยใช้หลักการเปลี่ยนรูปร่างของเส้นจากเส้นบางสั้นๆ จนกลายเป็นเส้นที่มี
ความยาว เสมือนกับการขีดเส้นด้วยดินสอ ตัวอย่างนี้จะแนะนำการทำงานกับเลเยอร์ การสร้าง
Shape Tween ไปในขณะเดียวกัน
• เปิดไฟล์ pen.fla
• เปลี่ยนชื่อเลเยอร์ Motion Tween ของดินสอ เป็น Pencil โดยดับเบิลคลิกที่ชื่อ Layer 1
ป้อนชื่อใหม่แล้วกดปุ่ม Enter
ขีดเส้นด้วยดินสอ โดยใช้หลักการเปลี่ยนรูปร่างของเส้นจากเส้นบางสั้นๆ จนกลายเป็นเส้นที่มี
ความยาว เสมือนกับการขีดเส้นด้วยดินสอ ตัวอย่างนี้จะแนะนำการทำงานกับเลเยอร์ การสร้าง
Shape Tween ไปในขณะเดียวกัน
• เปิดไฟล์ pen.fla
• เปลี่ยนชื่อเลเยอร์ Motion Tween ของดินสอ เป็น Pencil โดยดับเบิลคลิกที่ชื่อ Layer 1
ป้อนชื่อใหม่แล้วกดปุ่ม Enter
• สร้างเลเยอร์ใหม่ โดยคลิกที่ ปุ่ม Insert Layer ใน Timeline
• เปลี่ยนชื่อเลเยอร์ใหม่ เป็น Line
• กำหนดเฟรมต้นทางของ Shape Tween เช่น เฟรม 5 โดยคลิกเมาส์ในเฟรม 5 แล้ว
คลิกปุ่มขวาของเมาส์ เลือก คำสั่ง Insert Keyframe
• วาดเส้นบางๆ สั้นๆ ด้วย เครื่องมือ Pencil
• พยายามวาดให้อยู่ใต้ดินสอ
• เปลี่ยนชื่อเลเยอร์ใหม่ เป็น Line
• กำหนดเฟรมต้นทางของ Shape Tween เช่น เฟรม 5 โดยคลิกเมาส์ในเฟรม 5 แล้ว
คลิกปุ่มขวาของเมาส์ เลือก คำสั่ง Insert Keyframe
• วาดเส้นบางๆ สั้นๆ ด้วย เครื่องมือ Pencil
• พยายามวาดให้อยู่ใต้ดินสอ
• เลือกเฟรมปลายทาง ให้อยู่ ตำแหน่งเดียวกับเลเยอร์ดินสอ (เช่นเฟรม 50) คลิกปุ่มขวาของ
เมาส์ แล้วเลือกคำสั่ง Insert Keyframe
• ขยายเส้นที่ขีดในเลเยอร์ Line ให้ยาว มีระยะทางเท่ากับจุดปลายทางของดินสอ โดยใช้
ให้ยาว มีระยะทางเท่ากับจุดปลายทางของดินสอ โดยใช้
เครื่องมือ Free Transform
 คลิกเลือกเส้นขีด จากนั้นย้าย จุดศูนย์กลางของเส้นขีดไปอยู่
คลิกเลือกเส้นขีด จากนั้นย้าย จุดศูนย์กลางของเส้นขีดไปอยู่
ริมด้านซ้าย (ใช้เครื่องมือ Zoom เพื่อขยายภาพให้เห็นเด่นชัด)
เมาส์ แล้วเลือกคำสั่ง Insert Keyframe
• ขยายเส้นที่ขีดในเลเยอร์ Line
เครื่องมือ Free Transform
ริมด้านซ้าย (ใช้เครื่องมือ Zoom เพื่อขยายภาพให้เห็นเด่นชัด)
• ลากจุด Handle ด้านขวาให้ยาวเท่ากับปลายทางของดินสอ
• เลื่อนเมาส์กลับมาคลิกที่เฟรม ต้นทางของเลเยอร์ Line
• เลื่อนเมาส์กลับมาคลิกที่เฟรม ต้นทางของเลเยอร์ Line
• เปลี่ยนค่า Tween จาก Properties เป็น Shape
• ทดสอบ Movie โดยใช้คีย์ลัด Ctrl + Enter
- กลับมาสู่จอภาพ แก้ไข Movie โดยกด ปุ่ม Ctrl + W
• บันทึกไฟล์ แล้ว Publish เป็น SWF
• ทดสอบ Movie โดยใช้คีย์ลัด Ctrl + Enter
- กลับมาสู่จอภาพ แก้ไข Movie โดยกด ปุ่ม Ctrl + W
• บันทึกไฟล์ แล้ว Publish เป็น SWF
ตัวอักษร/ข้อความ
เมื่อทราบถึงการสร้างกราฟิก และการจัดการกราฟิกที่ใช้ใน Flash แล้ว ส่วนประกอบอีก
ส่วนหนึ่ง ซึ่งจะขาดไม่ได้ ก็คือ ตัวอักษร หรือข้อความ โดยมีคำสั่งที่เกี่ยวข้องดังนี้
ส่วนหนึ่ง ซึ่งจะขาดไม่ได้ ก็คือ ตัวอักษร หรือข้อความ โดยมีคำสั่งที่เกี่ยวข้องดังนี้
สร้างข้อความ
• คลิกเลือกเครื่องมือ Text Tool
• เลือกลักษณะตัวอักษร และพารากราฟ จาก Text Property
โหมดตัวอักษร – Static คือตัวอักษรในสภาวะปกติ, Dynamic คือ
ตัวอักษรที่รับค่าจาก ตัวแปร, Input คือตัวอักษรที่สามารถป้อนผ่านแป้นพิมพ์
• เลือกลักษณะตัวอักษร และพารากราฟ จาก Text Property
โหมดตัวอักษร – Static คือตัวอักษรในสภาวะปกติ, Dynamic คือ
ตัวอักษรที่รับค่าจาก ตัวแปร, Input คือตัวอักษรที่สามารถป้อนผ่านแป้นพิมพ์
• นำเมาส์ไปคลิก ณ ตำแหน่งที่ต้องการพิมพ์งาน ปรากฏกรอบพิมพ์งาน
- ถ้าคลิกเมาส์ 1 ครั้งจะเป็นการพิมพ์งานแบบบรรทัดเดียว สังเกตได้จากมุมบนขวา
ของกรอบข้อความ มีสัญลักษณ์วงกลมเล็กๆ
- ถ้าคลิกเมาส์ 1 ครั้งจะเป็นการพิมพ์งานแบบบรรทัดเดียว สังเกตได้จากมุมบนขวา
ของกรอบข้อความ มีสัญลักษณ์วงกลมเล็กๆ
- ถ้ากดปุ่มเมาส์ค้างไว้ แล้วลากขยายขนาดของกรอบข้อความ จะเป็นการพิมพ์งาน
แบบหลายบรรทัด สังเกตได้จากมุมบนขวาของกรอบข้อความ มีสัญลักษณ์
สี่เหลี่ยมเล็กๆ
แบบหลายบรรทัด สังเกตได้จากมุมบนขวาของกรอบข้อความ มีสัญลักษณ์
สี่เหลี่ยมเล็กๆ
• พิมพ์งานที่ต้องการ สามารถยกเลิกโดยนำเมาส์ไปคลิก ณ ที่ว่างๆ บน Stage
ตัวอย่างการจัดข้อมูลให้มีระยะห่างระหว่างตัวอักษร 4 หน่วย โดยคลิกที่ 
ปรับเปลี่ยนกรอบข้อความ
• เปลี่ยนจาก กรอบบรรทัดเดียว เป็นหลายบรรทัด ให้นำเมาส์ไปชี้ที่วงกลม มุมบนขวา
ของกรอบข้อความ กดปุ่มเมาส์ค้างไว้ แล้วลากออก
• เปลี่ยนจากกรอบหลายบรรทัด เป็นบรรทัดเดียว ให้ดับเบิ้ลคลิกที่สัญลักษณ์สี่เหลี่ยม
มุมบนขวาของกรอบข้อความ
ของกรอบข้อความ กดปุ่มเมาส์ค้างไว้ แล้วลากออก
• เปลี่ยนจากกรอบหลายบรรทัด เป็นบรรทัดเดียว ให้ดับเบิ้ลคลิกที่สัญลักษณ์สี่เหลี่ยม
มุมบนขวาของกรอบข้อความ
ปรับเปลี่ยนรูปร่างตัวอักษร
ก่อนที่จะปรับเปลี่ยนรูปร่างของตัวอักษร ซึ่งสามารถกระทำได้รายตัวอักษร จะต้องแยก
องค์ประกอบของข้อความนั้นๆ ก่อน โดย
• คลิกเลือกข้อความ
• เลือกเมนูคำสั่ง Modify, Break Apart (อาจจะใช้คำสั่งนี้หลายครั้ง)
• ตัวอักษรจะกลายเป็น Shape ซึ่งจะสังเกตได้จากจุดเล็กๆ ในตัวอักษรนั้นๆ
องค์ประกอบของข้อความนั้นๆ ก่อน โดย
• คลิกเลือกข้อความ
• เลือกเมนูคำสั่ง Modify, Break Apart (อาจจะใช้คำสั่งนี้หลายครั้ง)
• ตัวอักษรจะกลายเป็น Shape ซึ่งจะสังเกตได้จากจุดเล็กๆ ในตัวอักษรนั้นๆ
• สามารถปรับแต่งรูปร่างได้อิสระ โดยอาศัย Arrow Tool
• นอกจากการใช้คำสั่ง Break Apart ในการปรับเปลี่ยนลักษณะตัวอักษร ยังสามารถ
เคลื่อนย้าย, หมุน, บิดตัวอักษรได้เหมือนกับวัตถุทั่วไป
• นอกจากการใช้คำสั่ง Break Apart ในการปรับเปลี่ยนลักษณะตัวอักษร ยังสามารถ
เคลื่อนย้าย, หมุน, บิดตัวอักษรได้เหมือนกับวัตถุทั่วไป
ทำงานกับเลเยอร์ (Layer)
เลเยอร์ (Layer) หมายถึงชั้นของชิ้นงาน เนื่องจากการวาดภาพใดๆ ก็ตามหากรวมอยู่ใน
ชั้นเลเยอร์เดียวกัน จะเกิดปัญหาการแก้ไขได้ง่าย ดังนั้นการสร้างวัตถุใดๆ ก็ตามด้วย Flash ให้ยึด
หลักที่ว่าวัตถุ 1 ชิ้นต่อ 1 เลเยอร์เพื่อให้การควบคุม การสร้างงานกระทำได้อย่างสมบูรณ์
ชั้นเลเยอร์เดียวกัน จะเกิดปัญหาการแก้ไขได้ง่าย ดังนั้นการสร้างวัตถุใดๆ ก็ตามด้วย Flash ให้ยึด
หลักที่ว่าวัตถุ 1 ชิ้นต่อ 1 เลเยอร์เพื่อให้การควบคุม การสร้างงานกระทำได้อย่างสมบูรณ์
เปลี่ยนชื่อเลเยอร์
• ดับเบิ้ลคลิกที่ชื่อเลเยอร์เดิม แล้วป้อนชื่อใหม่จากนั้นกดปุ่ม <Enter>
• ดับเบิ้ลคลิกที่ชื่อเลเยอร์เดิม แล้วป้อนชื่อใหม่จากนั้นกดปุ่ม <Enter>
เปลี่ยนลำดับของเลเยอร์
• นำเมาส์ไปคลิกที่ชื่อเลเยอร์ที่ต้องการเปลี่ยนลำดับ กดปุ่มเมาส์ค้างไว้ แล้วลากไป
ปล่อย ณ ตำแหน่งใหม่
ควบคุมเลเยอร์
• ซ่อน/แสดงเลเยอร์ โดยให้คลิกที่จุดกลมเล็กๆ ของเลเยอร์ใต้ปุ่มนี้
ซ่อน/แสดงเลเยอร์ โดยให้คลิกที่จุดกลมเล็กๆ ของเลเยอร์ใต้ปุ่มนี้
• ล็อกเลเยอร์ ป้องกันการแก้ไข
ล็อกเลเยอร์ ป้องกันการแก้ไข
• แสดงผลแบบโครงร่าง เหมาะสำหรับการสร้าง Movie กับเครื่องที่มีแรม ไม่มากนัก
แสดงผลแบบโครงร่าง เหมาะสำหรับการสร้าง Movie กับเครื่องที่มีแรม ไม่มากนัก
• นำเมาส์ไปคลิกที่ชื่อเลเยอร์ที่ต้องการเปลี่ยนลำดับ กดปุ่มเมาส์ค้างไว้ แล้วลากไป
ปล่อย ณ ตำแหน่งใหม่
ควบคุมเลเยอร์
•
•
•
การ แสดงผลแบบปกติ การแสดง ผลแบบโครงร่าง
ไฟล์เสียง (Sound)
การสร้างสื่อด้วย Flash นอกจากมีจุดเด่นเกี่ยวกับภาพเคลื่อนไหวรูปแบบต่างๆ ยังสามารถ
นำเสนอเสียงพร้อมๆ กับการนำเสนอภาพเคลื่อนไหว เป็นการสร้างสื่อมัลติมีเดียอย่างสมบูรณ์ โดย
การนำเสนอไฟล์เสียงด้วย Flash ทำได้ 2 รูปแบบคือ
• Event Sound ซึ่งจะมีรูปแบบการนำเสนอ (บรรเลงเพลง) เมื่อเพลง
นั้นๆ ถูกดาวน์โหลดมายังเครื่องลูกข่าย (คอมพิวเตอร์ผู้เรียกดูเว็บ) ครบสมบูรณ์
• Stream Sound เพลงจะบรรเลงทันทีที่เพลงส่วนแรกถูกดาวน์โหลด ไมต่ ้องรอ
ให้ครบทั้งไฟล์ และสามารถควบคุมการหยุดชั่วคราวได้ตามช่วงเวลาบน Timeline
นับเป็นรูปแบบที่ดีที่สุดสำหรับการนำเสนอผ่านเครือข่ายอินเทอร์เน็ต
นำเสนอเสียงพร้อมๆ กับการนำเสนอภาพเคลื่อนไหว เป็นการสร้างสื่อมัลติมีเดียอย่างสมบูรณ์ โดย
การนำเสนอไฟล์เสียงด้วย Flash ทำได้ 2 รูปแบบคือ
• Event Sound ซึ่งจะมีรูปแบบการนำเสนอ (บรรเลงเพลง) เมื่อเพลง
นั้นๆ ถูกดาวน์โหลดมายังเครื่องลูกข่าย (คอมพิวเตอร์ผู้เรียกดูเว็บ) ครบสมบูรณ์
• Stream Sound เพลงจะบรรเลงทันทีที่เพลงส่วนแรกถูกดาวน์โหลด ไมต่ ้องรอ
ให้ครบทั้งไฟล์ และสามารถควบคุมการหยุดชั่วคราวได้ตามช่วงเวลาบน Timeline
นับเป็นรูปแบบที่ดีที่สุดสำหรับการนำเสนอผ่านเครือข่ายอินเทอร์เน็ต
ฟอร์แมตไฟล์เสียง
ไฟล์เสียงที่สนับสนุน Flash ได้แก่
• WAV ไฟล์เสียง/เพลงที่สามารถทำงานได้บนระบบปฏิบัติ Windows โดยจะต้อง
มีการบันทึกในฟอร์แมต 8 หรือ 16-bit ค่า sample rate ที่ 11 kHz, 22 kHz, หรือ 44 kHz Mono เท่านั้น
• AIFF ไฟล์เสียง/เพลงที่ทำงานในคอมพิวเตอร์ระบบ Macintosh
• MP3 ไฟล์เสียง/เพลงที่ทำงานได้ทั้งระบบปฏิบัติการ Windows และ
คอมพิวเตอร์ระบบ Macintosh ซึ่งมีจุดเด่นคือขนาดไฟล์จะมีขนาดเล็กกว่า ฟอร์แมต WAV และ AIFF
ไฟล์เสียงที่สนับสนุน Flash ได้แก่
• WAV ไฟล์เสียง/เพลงที่สามารถทำงานได้บนระบบปฏิบัติ Windows โดยจะต้อง
มีการบันทึกในฟอร์แมต 8 หรือ 16-bit ค่า sample rate ที่ 11 kHz, 22 kHz, หรือ 44 kHz Mono เท่านั้น
• AIFF ไฟล์เสียง/เพลงที่ทำงานในคอมพิวเตอร์ระบบ Macintosh
• MP3 ไฟล์เสียง/เพลงที่ทำงานได้ทั้งระบบปฏิบัติการ Windows และ
คอมพิวเตอร์ระบบ Macintosh ซึ่งมีจุดเด่นคือขนาดไฟล์จะมีขนาดเล็กกว่า ฟอร์แมต WAV และ AIFF
ทำงานกับไฟล์เสียง
การทำงานหรือควบคุมไฟล์เสียงของ Flash มีสองรูปแบบ คือแบบฝังไฟล์เสียงกับไฟล์
Flash (Embedded) และแบบเชื่อมไฟล์ (Linking) โดยไฟล์ฟอร์แมต WAV และ AIFF มักจะใช้
รูปแบบ Embedded ทำให้ไฟล์ Movie มีขนาดโต ในขณะที่ไฟล์ MP3 จะใช้รูปแบบ Linking ทำให้
ไฟล์ Movie มีขนาดเล็ก แต่มีจุดเสีย คือ การนำไปใช้จะต้องนำไปทั้งไฟล์ Movie และไฟล์เพลง
MP3
การทำงานหรือควบคุมไฟล์เสียงของ Flash มีสองรูปแบบ คือแบบฝังไฟล์เสียงกับไฟล์
Flash (Embedded) และแบบเชื่อมไฟล์ (Linking) โดยไฟล์ฟอร์แมต WAV และ AIFF มักจะใช้
รูปแบบ Embedded ทำให้ไฟล์ Movie มีขนาดโต ในขณะที่ไฟล์ MP3 จะใช้รูปแบบ Linking ทำให้
ไฟล์ Movie มีขนาดเล็ก แต่มีจุดเสีย คือ การนำไปใช้จะต้องนำไปทั้งไฟล์ Movie และไฟล์เพลง
MP3
ควบคุมไฟล์เสียงฟอร์แมต WAV
การทำงานและควบคุมไฟล์เสียงฟอร์แมต WAV มี 3 ขั้นตอนหลัก คือ การนำเข้าไฟล์เสียง
ไปเก็บไว้ใน Library, การทำงานกับไฟล์เสียงบน Timeline และการสร้างปุ่มควบคุมเสียงด้วย
Action Script
ไปเก็บไว้ใน Library, การทำงานกับไฟล์เสียงบน Timeline และการสร้างปุ่มควบคุมเสียงด้วย
Action Script
การนำเข้าไฟล์เสียง
• เตรียมไฟล์เสียงฟอร์แมต WAV
• สร้าง Flash Movie กำหนดขนาดของ Flash Movie และคุณสมบัติอื่นๆ จากเมนูคำสั่ง Modify, Document
• เปิด Library Panel ด้วยคำสั่ง Window, Library
• เลือกคำสั่ง File, Import, Import to Library
• เลือกไฟล์เสียงที่เตรียมไว้ คลิกปุ่ม Open เพื่อนำเข้า
• ไฟล์เสียงที่นำเข้า จะเก็บไว้ใน Library Panel
• เตรียมไฟล์เสียงฟอร์แมต WAV
• สร้าง Flash Movie กำหนดขนาดของ Flash Movie และคุณสมบัติอื่นๆ จากเมนูคำสั่ง Modify, Document
• เปิด Library Panel ด้วยคำสั่ง Window, Library
• เลือกคำสั่ง File, Import, Import to Library
• เลือกไฟล์เสียงที่เตรียมไว้ คลิกปุ่ม Open เพื่อนำเข้า
• ไฟล์เสียงที่นำเข้า จะเก็บไว้ใน Library Panel
การทำงานกับไฟล์เสียง
เมื่อนำเข้าไฟล์เสียงเก็บไว้ใน Library เรียบร้อยแล้ว ก็สามารถนำมาสร้าง Movie หรือ
ควบคุมการนำเสนอได้โดย
• สร้าง Layer ควบคุมไฟล์เสียง
• ลากไฟล์เสียงจาก Library มาวางบน Stage
• จะปรากฏสัญลักษณ์เส้นเสียงในเฟรม 1 ของ Layer เสียง
• ขยายเฟรมจนสิ้นสุดเส้นเสียง โดยคลิกเฟรมปลายทาง เช่นเฟรม 500 แล้วเลือกคำสั่ง
Insert, Frame (อาจจะต้องทำหลายครั้งจนกว่าเส้นเสียงจะปรากฏเป็นเส้นเสียงเรียบ)
เมื่อนำเข้าไฟล์เสียงเก็บไว้ใน Library เรียบร้อยแล้ว ก็สามารถนำมาสร้าง Movie หรือ
ควบคุมการนำเสนอได้โดย
• สร้าง Layer ควบคุมไฟล์เสียง
• ลากไฟล์เสียงจาก Library มาวางบน Stage
• จะปรากฏสัญลักษณ์เส้นเสียงในเฟรม 1 ของ Layer เสียง
• ขยายเฟรมจนสิ้นสุดเส้นเสียง โดยคลิกเฟรมปลายทาง เช่นเฟรม 500 แล้วเลือกคำสั่ง
Insert, Frame (อาจจะต้องทำหลายครั้งจนกว่าเส้นเสียงจะปรากฏเป็นเส้นเสียงเรียบ)
การควบคุมเสียงใน Movie
เมื่อนำเสียงเพลง หรือเพลงบรรยายในฟอร์แมต WAV มาวางใน Movie ควรสร้างปุ่ม
ควบคุมการนำเสนอ ได้แก่ ปุ่ม Stop, ปุ่ม Pause และปุ่ม Play
• สร้างเลเยอร์ใหม่ ตั้งชื่อเป็น Button
• เปิด Button Panel ด้วยคำสั่ง Window, Other Panels, Common Libraries, Button
• เลือกปุ่มควบคุมเสียงมาวางบน Stage ให้ ครบ 3 ปุ่ม เพื่อทำหน้าที่เป็นปุ่ม Stop, ปุ่ม
Pause และปุ่ม Play
• คลิกเฟรม 1 ของเลเยอร์ Sound
• เปิด Properties Panel
• เปลี่ยนค่า Sync จาก Event เป็น Stream เพื่อให้การนำเสนอไฟล์เสียงเป็นแบบ Streaming
- สามารถเปลี่ยนไฟล์เสียงได้จากรายการ Sound
- การยกเลิกไฟล์เสียง ให้เลือก None จาก รายการ Sound
- รายการ Effect เป็นการใส่ลักษณะพิเศษ ให้กับเสียงเช่น เสียงเริ่มแบบเบาๆ แล้ว
ค่อยๆ ดังขึ้น (Fade in)
• เลือกปุ่ม Stop on (press) {
• เปิด Action Panel โดยกดปุ่ม F9 gotoAndStop(1);
• ป้อนคำสั่ง Action Script ควบคุมปุ่ม Stop } โดยจะหมายถึงการสั่งให้ Play Head ของ
Timeline Timeline หยุด1 แล้วหยุดการทำงานนั่นเอง
• เลือกปุ่ม Pause on (press)
• เปิด Action Panel โดยกดปุ่ม F9 stop();
• ป้อนคำสั่ง Action Script ควบคุมปุ่ม Pause }
โดยจะหมายถึงการสั่งให้ Play head ของ Timeline หยุด ณ ตำแหน่งที่คลิกปุ่ม
• เลือกปุ่ม Play on (press) {
• เปิด Action Panel โดยกดปุ่ม F9 play();
• ป้อนคำสั่ง Action Script ควบคุมปุ่ม Play } โดยจะหมายถึงการสั่งให้ Play Head ของ
Timeline เล่นต่อจากตำแหน่งที่หยุดครั้ง ล่าสุด
• บันทึกไฟล์ แล้ว Publish เป็น .swf
• ทดสอบไฟล์ .swf
เมื่อนำเสียงเพลง หรือเพลงบรรยายในฟอร์แมต WAV มาวางใน Movie ควรสร้างปุ่ม
ควบคุมการนำเสนอ ได้แก่ ปุ่ม Stop, ปุ่ม Pause และปุ่ม Play
• สร้างเลเยอร์ใหม่ ตั้งชื่อเป็น Button
• เปิด Button Panel ด้วยคำสั่ง Window, Other Panels, Common Libraries, Button
• เลือกปุ่มควบคุมเสียงมาวางบน Stage ให้ ครบ 3 ปุ่ม เพื่อทำหน้าที่เป็นปุ่ม Stop, ปุ่ม
Pause และปุ่ม Play
• คลิกเฟรม 1 ของเลเยอร์ Sound
• เปิด Properties Panel
• เปลี่ยนค่า Sync จาก Event เป็น Stream เพื่อให้การนำเสนอไฟล์เสียงเป็นแบบ Streaming
- สามารถเปลี่ยนไฟล์เสียงได้จากรายการ Sound
- การยกเลิกไฟล์เสียง ให้เลือก None จาก รายการ Sound
- รายการ Effect เป็นการใส่ลักษณะพิเศษ ให้กับเสียงเช่น เสียงเริ่มแบบเบาๆ แล้ว
ค่อยๆ ดังขึ้น (Fade in)
• เลือกปุ่ม Stop on (press) {
• เปิด Action Panel โดยกดปุ่ม F9 gotoAndStop(1);
• ป้อนคำสั่ง Action Script ควบคุมปุ่ม Stop } โดยจะหมายถึงการสั่งให้ Play Head ของ
Timeline Timeline หยุด1 แล้วหยุดการทำงานนั่นเอง
• เลือกปุ่ม Pause on (press)
• เปิด Action Panel โดยกดปุ่ม F9 stop();
• ป้อนคำสั่ง Action Script ควบคุมปุ่ม Pause }
โดยจะหมายถึงการสั่งให้ Play head ของ Timeline หยุด ณ ตำแหน่งที่คลิกปุ่ม
• เลือกปุ่ม Play on (press) {
• เปิด Action Panel โดยกดปุ่ม F9 play();
• ป้อนคำสั่ง Action Script ควบคุมปุ่ม Play } โดยจะหมายถึงการสั่งให้ Play Head ของ
Timeline เล่นต่อจากตำแหน่งที่หยุดครั้ง ล่าสุด
• บันทึกไฟล์ แล้ว Publish เป็น .swf
• ทดสอบไฟล์ .swf
ควบคุมเพลง MP3
การนำเสนอและควบคุมเพลง MP3 ด้วย Flash สามารถใช้ Media Playback ซึ่งเป็นหนึ่งใน
ชุดควบคุมสื่อ (Media Components) ที่ Flash จัดเตรียมพร้อมใช้งาน โดยมีขั้นตอนดังนี้
• เตรียมไฟล์เพลงในฟอร์แมต MP3
• สร้าง Flash Movie กำหนดขนาดของ Flash Movie ด้วยคำสั่ง Modify, Document
• บันทึกไฟล์ไว้ในโฟลเดอร์เดียวกับไฟล์ mp3
ชุดควบคุมสื่อ (Media Components) ที่ Flash จัดเตรียมพร้อมใช้งาน โดยมีขั้นตอนดังนี้
• เตรียมไฟล์เพลงในฟอร์แมต MP3
• สร้าง Flash Movie กำหนดขนาดของ Flash Movie ด้วยคำสั่ง Modify, Document
• บันทึกไฟล์ไว้ในโฟลเดอร์เดียวกับไฟล์ mp3
• เปิด Components Panel ด้วยคำสั่ง
Window, Development Panels, Components • เลือกรายการ MediaPlayback แล้วลากมา วางบน Stage กำหนดขนาดจาก Properties Panel
• คลิกเลือก MediaPlayback บน Stage เปิด
Component Inspector Panel ด้วยคำสั่ง Window, Development Panels, Component Inspector • เลือกรูปแบบสื่อเป็น MP3 • ระบุชื่อไฟล์เพลง MP3 ในบรรทัด URL • เลือกรายการควบคุมเพลง เช่น - Automatically Play ให้เพลงบรรเลง ทันทีที่เปิดไฟล์หรือไม่ ? - Control Placement เลือกตำแหน่งของ แถบควบคุมเพลง ? - Control Visibility แสดงแถบควบคุม เพลงให้เห็นทันทีหรือไม่ ? |
ควบคุม VDO
การนำเสนอ VDO และควบคุม VDO ด้วย Flash ก็มีหลักการคล้ายๆ กับการนำเสนอ/
ควบคุมไฟล์เสียง คือสามารถเลือกได้ทั้งแบบ Embedded และแบบ Linking โดยไฟล์ในฟอร์แมต
AVI หรือ MPEG มักจะใช้รูปแบบ Embedded ส่วนไฟล์ฟอร์แมต Macromedia Flash Video (FLV)
จะใช้รูปแบบ Linking อย่างไรก็ตามการใช้งาน VDO ใน Flash จำเป็นต้องมีการติดตั้งโปรแกรม
ประกอบในคอมพิวเตอร์ก่อนจึงจะสามารถทำงานได้ เช่น QuickTime หรือ DirectX 7 ขึ้นไป โดย
ฟอร์แมต VDO ที่สนับสนุนเมื่อติดตั้ง QuickTime ได้แก่
ควบคุมไฟล์เสียง คือสามารถเลือกได้ทั้งแบบ Embedded และแบบ Linking โดยไฟล์ในฟอร์แมต
AVI หรือ MPEG มักจะใช้รูปแบบ Embedded ส่วนไฟล์ฟอร์แมต Macromedia Flash Video (FLV)
จะใช้รูปแบบ Linking อย่างไรก็ตามการใช้งาน VDO ใน Flash จำเป็นต้องมีการติดตั้งโปรแกรม
ประกอบในคอมพิวเตอร์ก่อนจึงจะสามารถทำงานได้ เช่น QuickTime หรือ DirectX 7 ขึ้นไป โดย
ฟอร์แมต VDO ที่สนับสนุนเมื่อติดตั้ง QuickTime ได้แก่
Audio Video Interleaved = .avi
Digital video = .dv
Motion Picture Experts Group = .mpg, .mpeg
QuickTime movie = .mov
Digital video = .dv
Motion Picture Experts Group = .mpg, .mpeg
QuickTime movie = .mov
สำหรับฟอร์แมตไฟล์ VDO ที่สามารถนำเข้าเมื่อติดตั้ง DirectX 7.0 ขึ้นไป ได้แก่
Audio Video Interleaved = .avi
Motion Picture Experts Group = .mpg, .mpeg
Windows Media file = .wmv, .asf
Motion Picture Experts Group = .mpg, .mpeg
Windows Media file = .wmv, .asf
VDO แบบ Embedded
• เตรียมไฟล์ VDO
• สร้าง Flash Movie กำหนดขนาด/คุณสมบัติ ตามต้องการ
• เตรียมไฟล์ VDO
• สร้าง Flash Movie กำหนดขนาด/คุณสมบัติ ตามต้องการ
• นำเข้าไฟล์ VDO ด้วยคำสั่ง File, Import, Import to Stage
• เข้าสู่โหมดการนำเข้า VDO
- นำเข้า VDO ทันที เลือกรายการ Import the entire video
- เข้าสู่ส่วนการควบคุม ตัดต่อ VDO ให้ เลือก Edit the video first
• เลือกรายการ Import the entire video เพื่อเข้า VDO ทันที จากนั้นคลิกปุ่ม Next
• เข้าสู่ส่วนการเข้ารหัส VDO ให้เหมาะสม กับช่องทางการเผยแพร่ เช่น ถ้าต้องการ
สร้าง Flash Movie นำเสนอ VDO สำหรับ ผู้ใช้ที่เรียกดูอินเทอร์เน็ตผ่าน MODEM
56Kbps ก็ให้เลือก Compression profile เป็น 56Kbps หรือเลือกระบบอื่นๆ ตาม
ความเหมาะสม จากนั้นคลิกปุ่ม Finish
• รอสักครู่ Flash จะนำเข้าไฟล์ VDO
• โปรแกรมจะแสดงเวลาทั้งหมดของ VDO คลิกปุ่ม Yes เพื่อยืนยันการนำเข้า
• ปรากฏจอภาพ VDO บน Stage
• สร้างเลเยอร์ใหม่ ตั้งชื่อเป็น Button สร้าง ปุ่มควบคุม VDO 3 ปุ่มได้แก่ ปุ่ม Stop, ปุ่ม
Pause และปุ่ม Play
• เลือกปุ่ม Stop on (press) {
• เปิด Action Panel โดยกดปุ่ม F9 gotoAndStop(1);
• ป้อนคำสั่ง Action Script ควบคุมปุ่ม Stop }
โดยจะหมายถึงการสั่งให้ Play Head ของ Timeline วิ่งกลับไปที่เฟรม 1 แล้วหยุดการ ทำงานนั่นเอง
• เลือกปุ่ม Pause on (press) {
• เปิด Action Panel โดยกดปุ่ม F9 stop();
• ป้อนคำสั่ง Action Script ควบคุมปุ่ม Pause }
โดยจะหมายถึงการสั่งให้ Play head ของ Timeline หยุด ณ ตำแหน่งที่คลิกปุ่ม
• เลือกปุ่ม Play on (press) {
• เปิด Action Panel โดยกดปุ่ม F9 play();
• ป้อนคำสั่ง Action Script ควบคุมปุ่ม Play }
โดยจะหมายถึงการสั่งให้ Play Head ของTimeline เล่นต่อจากตำแหน่งที่หยุดครั้งล่าสุด
• บันทึกไฟล์ แล้ว Publish เป็น .swf
• ทดสอบไฟล์ .swf
• ป้อนคำสั่ง Action Script ควบคุมปุ่ม Stop }
โดยจะหมายถึงการสั่งให้ Play Head ของ Timeline วิ่งกลับไปที่เฟรม 1 แล้วหยุดการ ทำงานนั่นเอง
• เลือกปุ่ม Pause on (press) {
• เปิด Action Panel โดยกดปุ่ม F9 stop();
• ป้อนคำสั่ง Action Script ควบคุมปุ่ม Pause }
โดยจะหมายถึงการสั่งให้ Play head ของ Timeline หยุด ณ ตำแหน่งที่คลิกปุ่ม
• เลือกปุ่ม Play on (press) {
• เปิด Action Panel โดยกดปุ่ม F9 play();
• ป้อนคำสั่ง Action Script ควบคุมปุ่ม Play }
โดยจะหมายถึงการสั่งให้ Play Head ของTimeline เล่นต่อจากตำแหน่งที่หยุดครั้งล่าสุด
• บันทึกไฟล์ แล้ว Publish เป็น .swf
• ทดสอบไฟล์ .swf
กรอบ VDO
เทคนิคที่น่าสนใจของ Flash ก็คือ Masking ซึ่งเป็นการซ่อนบางส่วนของวัตถุ (Object) ด้วย
วัตถุที่ซ้อนทับอยู่ด้านบน (เลเยอร์บน) เช่น เลเยอร์ล่างเป็น VDO หรือรูปภาพ จากนั้นสร้างอีกเล
เยอร์ซ้อนทับขึ้นไปเป็นรูปหัวใจ เมื่อสั่ง Mask เลเยอร์รูปหัวใจ ก็จะปรากฏ VDO หรือรูปภาพที่
อยู่เลเยอร์ด้านล่าง ถูกแสดงผลเป็นรูปหัวใจตามรูปทรงของวัตถุที่ซ้อนอยู่ด้านบนนั่นเอง ด้วย
เทคนิค Masking จะช่วยให้การนำเสนอ VDO มีจุดเด่นในเรื่องกรอบ VDO
• นำไฟล์ VDO จากแบบฝึกหัดก่อนหน้า มา ปรับแต่งโดยสร้างเลเยอร์ใหม่ ให้อยู่ชั้น
บนสุด ตั้งชื่อเป็น Mask
• วาดรูปทรงตามต้องการ โดยรูปทรงที่วาดจะถูกนำมาใช้เป็นส่วนแสดง VDO
วัตถุที่ซ้อนทับอยู่ด้านบน (เลเยอร์บน) เช่น เลเยอร์ล่างเป็น VDO หรือรูปภาพ จากนั้นสร้างอีกเล
เยอร์ซ้อนทับขึ้นไปเป็นรูปหัวใจ เมื่อสั่ง Mask เลเยอร์รูปหัวใจ ก็จะปรากฏ VDO หรือรูปภาพที่
อยู่เลเยอร์ด้านล่าง ถูกแสดงผลเป็นรูปหัวใจตามรูปทรงของวัตถุที่ซ้อนอยู่ด้านบนนั่นเอง ด้วย
เทคนิค Masking จะช่วยให้การนำเสนอ VDO มีจุดเด่นในเรื่องกรอบ VDO
• นำไฟล์ VDO จากแบบฝึกหัดก่อนหน้า มา ปรับแต่งโดยสร้างเลเยอร์ใหม่ ให้อยู่ชั้น
บนสุด ตั้งชื่อเป็น Mask
• วาดรูปทรงตามต้องการ โดยรูปทรงที่วาดจะถูกนำมาใช้เป็นส่วนแสดง VDO
• เลือกเลเยอร์ Mask กดปุ่มขวาของเมาส์ แล้ว เลือกคำสั่ง Mask
• บันทึกไฟล์ แล้ว Publish เป็น .swf
• ทดสอบไฟล์ .swf
ตัดต่อ VDO
ก่อนที่จะนำไฟล์ VDO เข้ามาใช้งานใน Flash Movie บางครั้งอาจจะจำเป็นต้องตัดต่อ
VDO ให้เหมาะสม เช่น VDO ต้นฉบับหลายๆ เรื่องอาจจะมีความยาวมากเกินไป การนำมาสร้าง
เป็น Flash Movie จะทำให้ขนาดไฟล์โตเกินกว่าจะแสดงผลผ่านเครือข่ายอินเทอร์เน็ตได้อย่าง
เหมาะสม การแบ่งหรือตัดต่อ VDO แล้วสร้างเป็น Flash Movie ย่อยๆ จะช่วยให้การนำเสนอมี
ความเหมาะสมมากกว่า
• เตรียมไฟล์ VDO
• สร้าง Flash Movie
• นำเข้าไฟล์ VDO ด้วยคำสั่ง File,Import, Import to Stage
VDO ให้เหมาะสม เช่น VDO ต้นฉบับหลายๆ เรื่องอาจจะมีความยาวมากเกินไป การนำมาสร้าง
เป็น Flash Movie จะทำให้ขนาดไฟล์โตเกินกว่าจะแสดงผลผ่านเครือข่ายอินเทอร์เน็ตได้อย่าง
เหมาะสม การแบ่งหรือตัดต่อ VDO แล้วสร้างเป็น Flash Movie ย่อยๆ จะช่วยให้การนำเสนอมี
ความเหมาะสมมากกว่า
• เตรียมไฟล์ VDO
• สร้าง Flash Movie
• นำเข้าไฟล์ VDO ด้วยคำสั่ง File,Import, Import to Stage
• เข้าสู่ส่วนการควบคุม ตัดต่อ VDOเลือก Edit the video first
• เมื่อคลิกปุ่ม Next จะปรากฏส่วนการตัดต่อ VDO ดังนี้
• การตัดต่อ VDO ทำได้โดยเลื่อนสัญลักษณ์
เลื่อนสัญลักษณ์
• คลิกปุ่ม Create Clip เพื่อตัด VDO ส่วนที่เลือก สามารถเลือกส่วน VDO แล้วตัดได้หลายส่วน พร้อมๆ กัน
ถ้าคลิกเลือกรายการ Combine list of clips into a single library item after import จะเป็น
การระบุให้ VDO ที่เลือกตัดแต่ละส่วน รวมเป็น VDO ใน Library รายการเดียวกัน (เทคนิคการผสม
VDO จากหลายคลิป)
• คลิกปุ่ม Next เพื่อเข้าสู่จอภาพการเลือกคุณภาพ และการบีบอัด VDO (Compression) เลือก
รูปแบบที่เหมาะสมแล้วคลิกปุ่ม Finish
• รอสักครู่จะปรากฏ VDO ใน Library Panel พร้อมใช้งานต่อไป
การระบุให้ VDO ที่เลือกตัดแต่ละส่วน รวมเป็น VDO ใน Library รายการเดียวกัน (เทคนิคการผสม
VDO จากหลายคลิป)
• คลิกปุ่ม Next เพื่อเข้าสู่จอภาพการเลือกคุณภาพ และการบีบอัด VDO (Compression) เลือก
รูปแบบที่เหมาะสมแล้วคลิกปุ่ม Finish
• รอสักครู่จะปรากฏ VDO ใน Library Panel พร้อมใช้งานต่อไป
ไม่มีความคิดเห็น:
แสดงความคิดเห็น